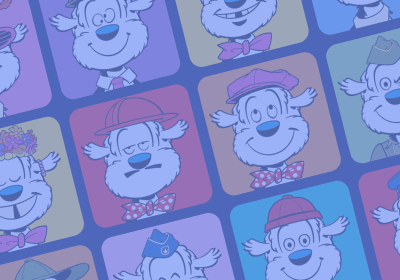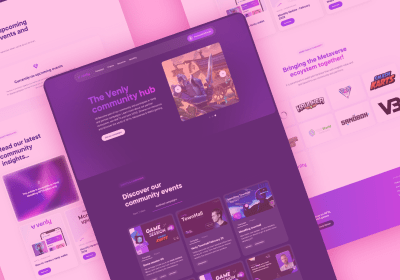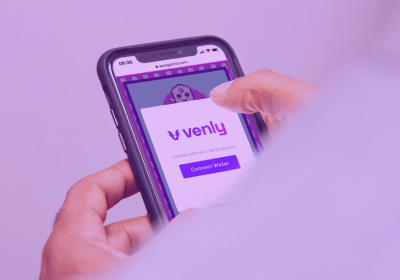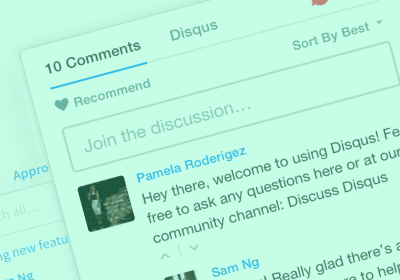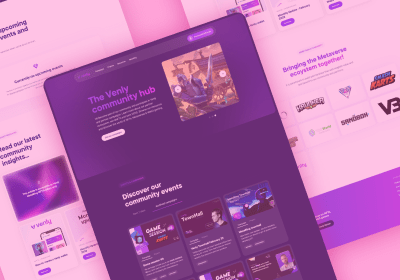Adding the Facebook pixel to your SiteManager projects

Everyone's been there: you've been browsing some online stores and suddenly you start seeing advertisements for those stores on your Facebook timeline.
Their secret? The Facebook pixel.
What is the Facebook pixel?
The Facebook pixel is a powerful digital marketing tool. Essentially, it's a small piece of code that will keep track of website visitors and collect data. Data you can use to target specific audiences with ads.
What data can the Facebook pixel collect?
- What pages people are visiting
- When people visited your pages
- People adding products to their cart or wishlist
- People contacting your business
- Custom conversions (!)
- ...
What makes the pixel so powerful is the fact that Facebook connects this data with individual Facebook profiles. This means that you can use the collected data to create ads to target those profiles.
This way you can set up campaigns for a very specific audience. For example: A popular strategy with online stores is targeting people who've visited the page of a specific product in the last 30 days. This is a great way to stay top-of-mind with a potential lead.
How to add the Facebook pixel to a SiteManager project?
Thanks to the Pixel add-on for SiteManager, you can add the pixel to your project with ease. Here's a step-by-step guide:
Create your Facebook Pixel
Facebook will need to create your pixel and provide you with the code and pixel ID.
Step 1: Go to Facebook, open the menu, and click manage ads. You'll now enter ad management.
Step 2: Open the menu on the top, click on all tools. Under the Measure & Report column, you'll find Pixels.
Step 3: Click the green button Create a Pixel.

Step 4: Add a Pixel Name & enter your website URL.

Step 5: After creating the pixel, it's time to install it. Facebook will offer you multiple ways to set up the pixel. Close the screen. Now find the Pixel ID and copy it.

Add the Pixel to a SiteManager project
Step 1: Edit your project in the SiteManager studio.
Step 2: Open the left menu, and go to the upgrade center.
Step 3: Open the SEO & Analytics add-ons and add the Facebook Pixel to your website. Click install.
Step 4: Under settings go to API & Tokens. Click the pencil icon next to the Facebook Pixel.

Step 5: Paste your Pixel ID in the Value API Key/Token field and click Save.
After carefully executing these different steps, you can start setting up your pixel in Facebook ads management.
Check if it's working
After creating and setting up your Facebook pixel in your project, you should check whether it's working. There are two ways to do this:
1) Download the chrome extension "Facebook Pixel Helper" and browse to your website. By clicking on the extension icon, you can see what events the pixel is detecting.
2) Navigate to the event manager in Facebook ads manager. Click on Test Events and open your website is a second window. You'll now see the activity being tracked & captured by facebook.

Set up the pixel
Creating the pixel and adding it to your website is really only the beginning. There's so much that you can do with the Facebook pixel. After creating it, you probably want to make a list of user actions (events) that you want to keep track of.
In the Facebook events manager, you can set up tracking for each of these events. Tracking specific events is the real power of the pixel, and will allow you to target specific audiences.
Start building today
Streamline your creative process and keep your team aligned with our collaboration tool.